「今更ながら、USBの使い方がわからない」
「USB2.0と3.0の違いを知りたい」
そんなあなたに向けて書きました。
この記事では、USBメモリーの種類や使い方についてじっくり解説したいと思います。
「この機会にUSBメモリーを使いこなせるようになりたい」
というあなたは、ぜひ記事を最後まで読んでみて下さい。きっと参考になると思います!
Contents
初心者でも大丈夫!USBメモリーの使い方!
初心者の方に向けて、USBメモリーの基本的な使い方を順を追って解説します。(この記事では、Windows10における使い方を解説します。なお、どのOSにおいてもUSBメモリーの使い方は概ね同じですのでご安心ください)
①USBメモリーをパソコンに差し込む

上の写真のようにUSBメモリーをパソコンのUSBポートに差し込みます。
②画面下のフォルダーアイコンをクリック
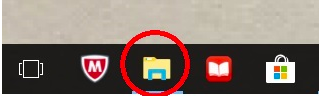
USBメモリーを差し込んだら、画面下部のバーにあるフォルダーアイコン(写真の赤丸部分)をクリックしましょう。
③使用しているUSB名を選択

左欄にある「PC」(写真の赤い四角)をクリックし、その下にあるUSB名(写真の青い四角)を選択します。
④USBフォルダーが開くので、保存したいファイルをドラッグ&ドロップ
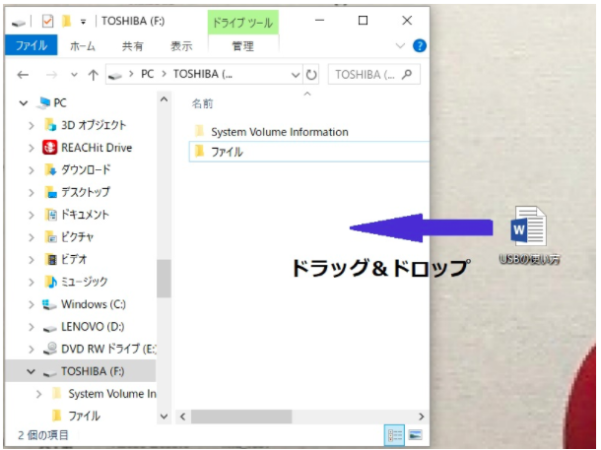
USB名をクリックすると、USBのフォルダーが開きます。
そして上の写真のように、ファイルをドラッグ&ドロップすることでUSBに保存ができます。
⑤USBに保存したファイルを開く
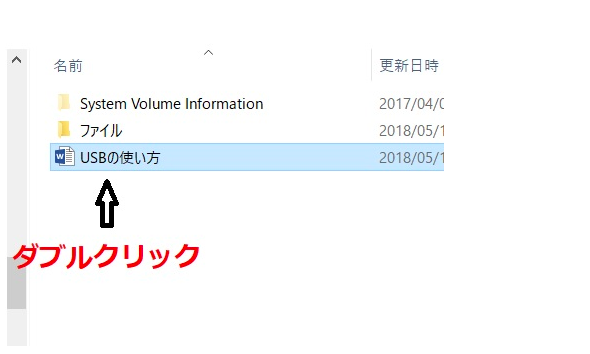
USBに保存したファイルを開くには、上の写真のようにUSBメモリー内のファイルをダブルクリックするだけ。
⑥USBをPCから取り外す
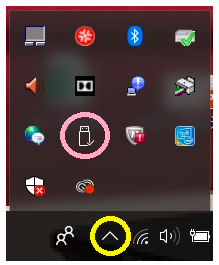
USBメモリーをPCから取り外すには、まずは画面右下の三角のアイコン(写真の黄色い丸)をクリックし、USBアイコン(写真のピンクの丸)を選択します。
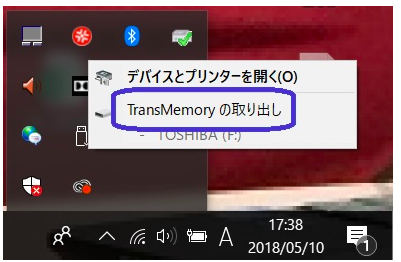
続いて、「“USB名”の取り出し」(写真の青い四角)をクリック。
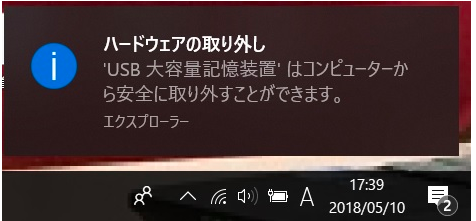
上のような表示が出れば、USBを取り外すことができます。
なお、⑥の手順を飛ばしていきなりUSBを取り外すのは避けましょう。USBメモリー内に保存されたデータが破損する恐れがあります。
USBメモリーの使い方は以上です。
知らないと損をするUSB2.0と3.0のの違い!
続いて、USB2.0とUSB3.0の違いを解説します。普段からUSBメモリーを使いこなしている方でも、これをきちんと説明できる人は少ないのではないかと思います。
ただ、USB2.0とUSB3.0の違いを知っておかないと損をすることもあるので、この機会にしっかりと頭に入れておきましょう。
まず、2.0や3.0というのは、USBの規格の名前です。
そしてUSB2.0とUSB3.0との間で異なるのは、データの転送速度です。
それぞれの具体的な速度は、
・USB2.0…480Mbps
・USB3.0…5Gbps
です。
といってもピンとこないかもしれませんが、理論上、USB3.0を使った場合、USB2.0を使った場合の10倍の速さで転送が進みます。
実際に使い比べてみると、速さの違いは一目瞭然。
なお、USB3.0を使用する場合は注意しなければならないことがあります。
それは、USB3.0は、USB3.0の規格に対応したパソコンで使用しないと転送速度がUSB2.0と同じになってしまうという点。
せっかくUSB3.0を購入したのに、それでは損をしてしまいます。
ゆえに、USB3.0に対応しているパソコンをお持ちの場合に限って、USB3.0の使用をおすすめします。
知っておきたい!USBメモリーが認識しない時の対処法!
「USBメモリーをパソコンに挿しているのに、認識されない、、」USBメモリーを使っていると、このようなトラブルが良く起こるのではないかと思います。
そんなときに効果的な対処法は以下の3つです。
USBがパソコンで認識されないときは、ぜひ順番に試してみて下さい。
①まずはUSBメモリーを取り外し、パソコンを再起動してからもう一度USBを挿してみる
②デバイスマネージャーでUSBデバイスの状態を確認する。
少し難しいので、詳しい方法は下記リンクをご参照ください。
http://net-shitsuji.jp/pc/repair/contents/usb-standard.html
③WindowsのBIOS設定で、USBポートを有効にする。こちらも上級者向けなので、下記のサイトを読んでみて下
http://net-shitsuji.jp/pc/repair/contents/usb-standard.html
3つの代表的な対処法を紹介しましたが、②と③の方法は初心者の方には少し難しいかと思います。
とはいえほとんどの場合、①の対処法で解決するのでご安心ください。
USBメモリーについて
最後に、USBメモリーに関するちょっとした豆知識をご紹介します。USBメモリーをパソコンに挿し込む際、向きが逆になっていて、挿入できずにやり直すということが、よくあるかと思います。
向きを逆にして挿入し直せばいいだけなのですが、毎回それを繰り返しているとイライラしてくるんですよね。
USBメモリーを使ったことがある方なら共感して頂けるかと思います。
そこで、USBメモリーの表と裏の見分け方を解説したいと思います。ちょっとした豆知識ですが、これで日々のイライラが少し解消されるかと。
USBメモリーの裏と表を一目で見分けるには、コネクタ部分(先端の差し込む部分)に着目をすべきです。
見分け方は、
・金属のつなぎ目がある側が、裏

・金属のつなぎ目がない側が、表

これさえ覚えておけば、挿し込む向きで間違えることはなくなります。
まとめ
以上の内容をまとめると、・USBの使い方
①USBメモリーをパソコンに挿し込む
②画面下のフォルダーアイコンをクリック
③USBのフォルダーを開く
④ファイルをUSBにドラッグ&ドロップ
⑤USBを抜くときは、「“USB名”の取り出し」を必ずクリック
・USB2.0とUSB3.0の違いは、転送速度
USB3.0を使った場合、USB2.0を使った場合の10倍の速さでデータが転職される。
・USBメモリーがパソコンで認識されないときは、とりあえずパソコンを再起動
・USBメモリーの表と裏の見分け方
表…コネクタ部分に金属のつなぎ目がない
裏…コネクタ部分に金属のつなぎ目がある
という感じです。
「USBメモリーの使い方がわからない」という方は、ぜひこの記事を参考にして、USBメモリーを使ってみて下さい!





